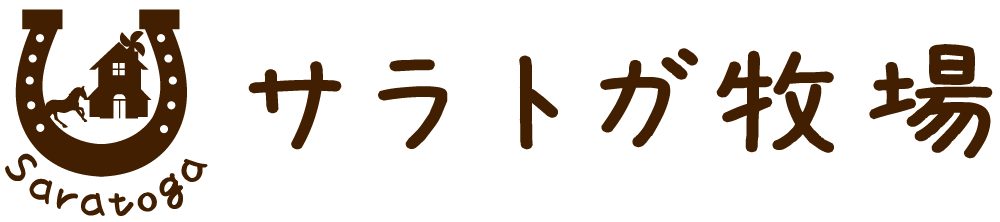Macでスクリーンショットを撮る方法と、撮影時の音を鳴らなくする設定
Mac を使い始めて 5 年。
定番操作には慣れてきましたが、新しい PC に交換したりすると設定が思い出せない・・・。
今回は以下の問題の解決を行います。
・caps キーに command キーをバインドする
・スクリーンショット撮影時の音を鳴らなくする
CapsキーにCommandキーをバインドする
Mac Book Pro の左下にある「Caps Lock」キー。
非常に邪魔なのに、何年経っても UI が変わる気配はありません。
私は毎回、ここを command キーに置き換えているのですが、OS のバージョンが変わると設定画面も少し変わっていて迷子になるのですよね。
設定箇所は以下の通り。
[システム設定] – [キーボード]
設定画面で「キーボードショートカット」ボタンをクリックして、「修飾キー」を選択します。
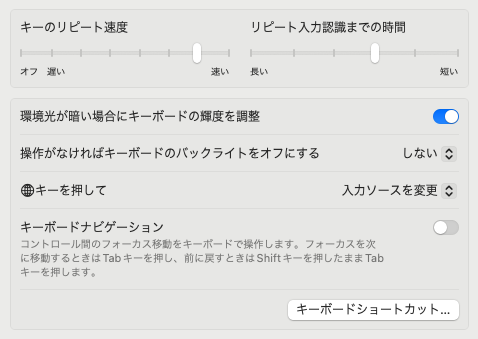
一番上の「Caps Lock」キーを「Command」にバインドしましょう。
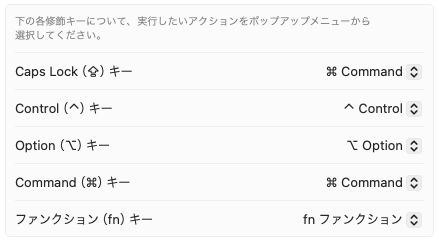
Windows PC にも時々、ファンクションキー(Fn)が左下にあるものが存在するのですが、左下はコントロールキーであってほしい。
スクリーンショットの撮影方法
詳しくは公式のユーザガイドを見てもらうとして、一般的には以下の 2 つを覚えておけば OK でしょう。
Command + Shift + 4
Command + Shift + Control + 4
ただし、ショートカットの「Command」キーは、caps キーを置き換えた際の command キーでは反応せず・・・。
最初から存在する「Command」キーで操作しましょう。
スクリーンショット撮影時の音を鳴らなくする
ここまででスクリーンショットの撮影はできるようになっていますが、新たな問題が撮影時の音。
iPhone などスマホの撮影でも邪魔な音ですが、Mac でスクショ撮影した際にもサウンドが鳴るようになっています。
これも消しちゃいましょう。
設定箇所は以下の通り。
[システム設定] – [サウンド]
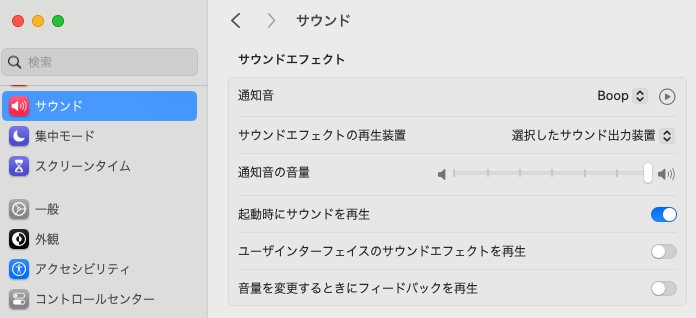
サウンドエフェクトの項目内にある「ユーザインタフェースのサウンドエフェクトを再生」をオフにします。
まとめ
Mac でスクリーンショットを撮る方法と、その際の音を消す方法を紹介してきました。
また、スクリーンショットとは直接関係ないですが、「Caps Lock」キーを無効化して「Command」キーに置き換える方法も紹介しました。
少しでも快適に仕事や趣味の時間が作れたらいいですね。